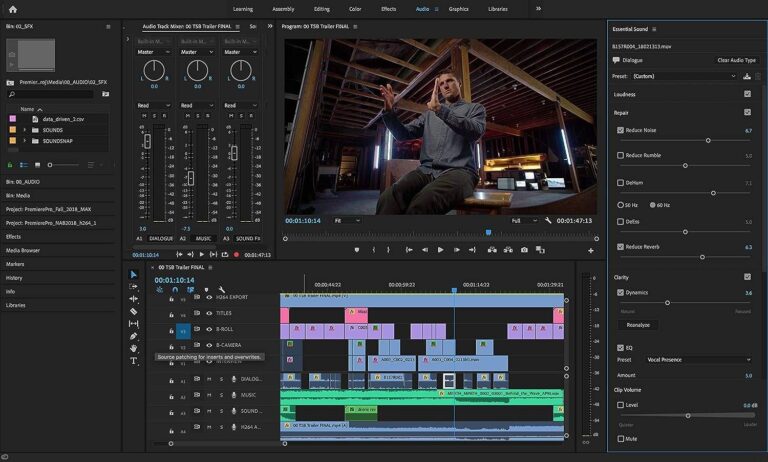آموزش پریمیر را از کجا شروع کنیم؟
پریمیر یکی از قدرتمندترین نرمافزارهای ویرایش ویدیو است که توسط شرکت Adobe توسعه و عرضه شده است. با استفاده از پریمیر، میتوانید ویدیوهایی از هر چیزی از جمله فیلمها، کلیپها، آهنگها و صداها را ویرایش کرده و به شکلی حرفهای و جذاب ارائه دهید. این نرمافزار با دارا بودن ابزارها و قابلیتهای متعدد، به شما امکان میدهد تا ویدیوهای خلاقانه و فوقالعاده را به راحتی ایجاد کنید. آموزش صفر تا صد پریمیر این امکان را به شما میدهد که به راحتی ویدیوهای خود را ادیت کنید.
آموزش صفر تا صد پریمیر: کاربردهای اصلی پریمیر
یکی از کاربردهای اصلی پریمیر، ویرایش فیلمها و ویدیوها است. با استفاده از این نرمافزار، میتوانید ویدیوها را برش دهید، انتقالات شیکی بین صحنهها ایجاد کنید و افکتهای ویژهای را به آنها اضافه کنید. همچنین، ابزارهای ویرایش پریمیر به شما امکان میدهد تا رنگها و نورپردازی ویدیوها را تنظیم کنید و عناصر گرافیکی و متن را به آنها اضافه نمایید.
آموزش صفر تا صد پریمیر: ویژگیها و ابزار پریمیر
ویژگیها و ابزارهای پریمیر بسیار متنوع هستند. این نرمافزار به شما امکان میدهد تا به راحتی فایلهای ویدیویی را وارد کنید و در تایملاین پروژه خود قرار دهید. همچنین، میتوانید انتقالات بین صحنهها را با استفاده از افکتهای پیشفرض پریمیر ایجاد کنید و از ابزارهای تنظیم رنگ و صدا برای بهبود کیفیت ویدیو استفاده کنید. اضافه کردن عناصر گرافیکی و متن به ویدیوها نیز با استفاده از ابزارهای پریمیر بسیار ساده است.

امکانات پریمیر برای ویرایش فیلم
به طور کلی، پریمیر با ویژگیها و امکاناتش، یکی از بهترین نرمافزارهای ویرایش ویدیو برای افرادی است که به دنبال یک راه ساده و قدرتمند برای ویرایش ویدیوها هستند. همچنین، این نرمافزار با رابط کاربری کاربرپسند و قابلیتهای متعدد، برای افرادی که تازه وارد دنیای ویرایش ویدیو هستند نیز مناسب است. پریمیر همچنین با قابلیت انتقال پروژههای خود به دیگر نرمافزارهای Adobe مانند After Effects پریمیر یکی از قدرتمندترین نرمافزارهای ویرایش ویدیو است که توسط شرکت Adobe توسعه و عرضه شده است. با استفاده از پریمیر، میتوانید ویدیوهای خود را به راحتی ویرایش کنید و به صورت حرفهای و جذاب به ارمغان بیاورید.
پریمیر شامل ابزارها و ویژگیهای فراوانی است که به شما امکان میدهد تا ویدیوهای خلاقانه و بینظیری را بسازید. با استفاده از ابزارهای قدرتمند ویرایش، میتوانید ویدیوها را برش دهید، انتقالات شیکی بین صحنهها ایجاد کنید و افکتهای ویژه را اعمال نمایید. همچنین، قابلیت تنظیم رنگها و صداها، افزودن عناصر گرافیکی و متن و ایجاد افکتهای ویژه نیز در اختیار شما قرار میگیرد.
آموزش صفر تا صد پریمیر: رابط کاربر پسند
پریمیر دارای رابط کاربری کاربرپسندی است که به راحتی قابل فهم است و برای افرادی که تازه وارد دنیای ویرایش ویدیو هستند نیز مناسب است. با استفاده از این نرمافزار، میتوانید به سادگی ویدیوها را وارد کرده، برش دهید و ترتیب صحنهها را تغییر دهید. همچنین، میتوانید انتقالات شیکی را بین صحنهها ایجاد کنید و افکتهای ویژه را به ویدیوهای خود اضافه کنید. با استفاده از ابزارهای قدرتمند تنظیم رنگ و صدا، میتوانید کیفیت ویدیوها را بهبود دهید و با افزودن عناصر گرافیکی و متن، آنها را به شکلی جذابتر و حرفهای تر نمایش دهید.
طراحی رابط کاربری پریمیر
رابط کاربری پریمیر، برنامه ای با طراحی ساده و کاربرپسند است که به شما امکان میدهد به عنوان یک ویرایشگر حرفهای ویدیو، به راحتی و با اعتماد به نفس، پروژههای خلاقانه خود را ایجاد کنید. صفحه اصلی پریمیر، با طراحی ساده و دسترسی آسان به ابزارها و منوها، برای شروع کار به شما فرصت میدهد. از اینجا میتوانید به پروژههای جدید بپردازید، فایلهای ویدیویی را وارد کنید و به راحتی به هماهنگی صدا و تصویر بپردازید.

آموزش صفر تا صد پریمیر؛ پنل اصلی
پنل اصلی پریمیر، شامل مجموعهای از ابزارها و منوهاست که به شما امکان میدهد تا به راحتی ویدیوهای خود را ویرایش کنید. ابزارهایی مانند پیشنمایش ویدیو، انتخاب ویدیو، ابزارهای برش و تقسیم بندی، افکتهای تصویری و صوتی، و ابزارهای تنظیمات صدا و تصویر در این پنل قرار دارند. با استفاده از این ابزارها، میتوانید به راحتی ویرایشهای مورد نیاز برای ویدیوهای خود را انجام دهید.
ابزارهای ویرایش پریمیر
پریمیر همچنین ابزارهایی برای افزودن و ویرایش صداها و موسیقی به ویدیوها نیز دارد. با استفاده از ابزارهای مربوطه، میتوانید صداهای ویدیو را ویرایش کنید، موسیقی را به ویدیوها اضافه کنید، آن را قطعه بندی کنید و تنظیمات صوتی مورد نیاز را اعمال کنید. همچنین، میتوانید به راحتی افکتهای صوتی متنوع را به ویدیوها اعمال کنید و صدای حرفهای و جذابی برای ویدیوهای خود ایجاد کنید.
به طور خلاصه، پریمیر با رابط کاربری ساده و مجموعهای از ابزارها و قابلیتهای متنوع، به شما امکان میدهد به راحتی ویدیوهای خلاقانه خود را ایجاد و ویرایش کنید. با استفاده از این نرمافزار، شما میتوانید به عنوان یک ویرایشگر ویدیویی حرفهای، به خلاقیت و استعداد خود بپردازید و نتایج حاصل را با اعتماد به نفس به اشتراک بگذارید.
آموزش صفر تا صد پریمیر؛ وارد کردن ویدیوها
در پریمیر، وارد کردن ویدیوها به پروژه به راحتی انجام میشود. برنامه این امکان را به شما میدهد تا فایلهای ویدیویی را از منابع مختلف وارد کنید و آنها را در پروژه خود استفاده کنید.
برای وارد کردن ویدیوها، شما میتوانید از روشهای متنوعی استفاده کنید. یکی از روشها این است که فایل ویدیویی را به سادگی به پروژه خود بکشید و رها کنید. همچنین، میتوانید از منوی “File” در پریمیر استفاده کنید و گزینه “Import” را انتخاب کنید. با انتخاب فایل مورد نظر خود، آن را به پروژه خود اضافه کنید.
تنظیمات ویدیوها را مشخص کنید
بعد از وارد کردن ویدیو، میتوانید تنظیمات و مشخصات آن را نیز تغییر دهید. شما میتوانید به راحتی فرمت ویدیو، نرخ فریم، اندازه تصویر و سایر تنظیمات را در پریمیر تغییر دهید. با انتخاب ویدیو در پروژه، میتوانید از منوی “Properties” استفاده کنید و تنظیمات مورد نیاز را انجام دهید. همچنین، میتوانید ابزارهای موجود در پریمیر را برای اعمال تغییرات دیگری مانند تنظیمات صدا، افکتهای تصویری و صوتی، و تنظیمات کلیپ ویدیویی استفاده کنید.
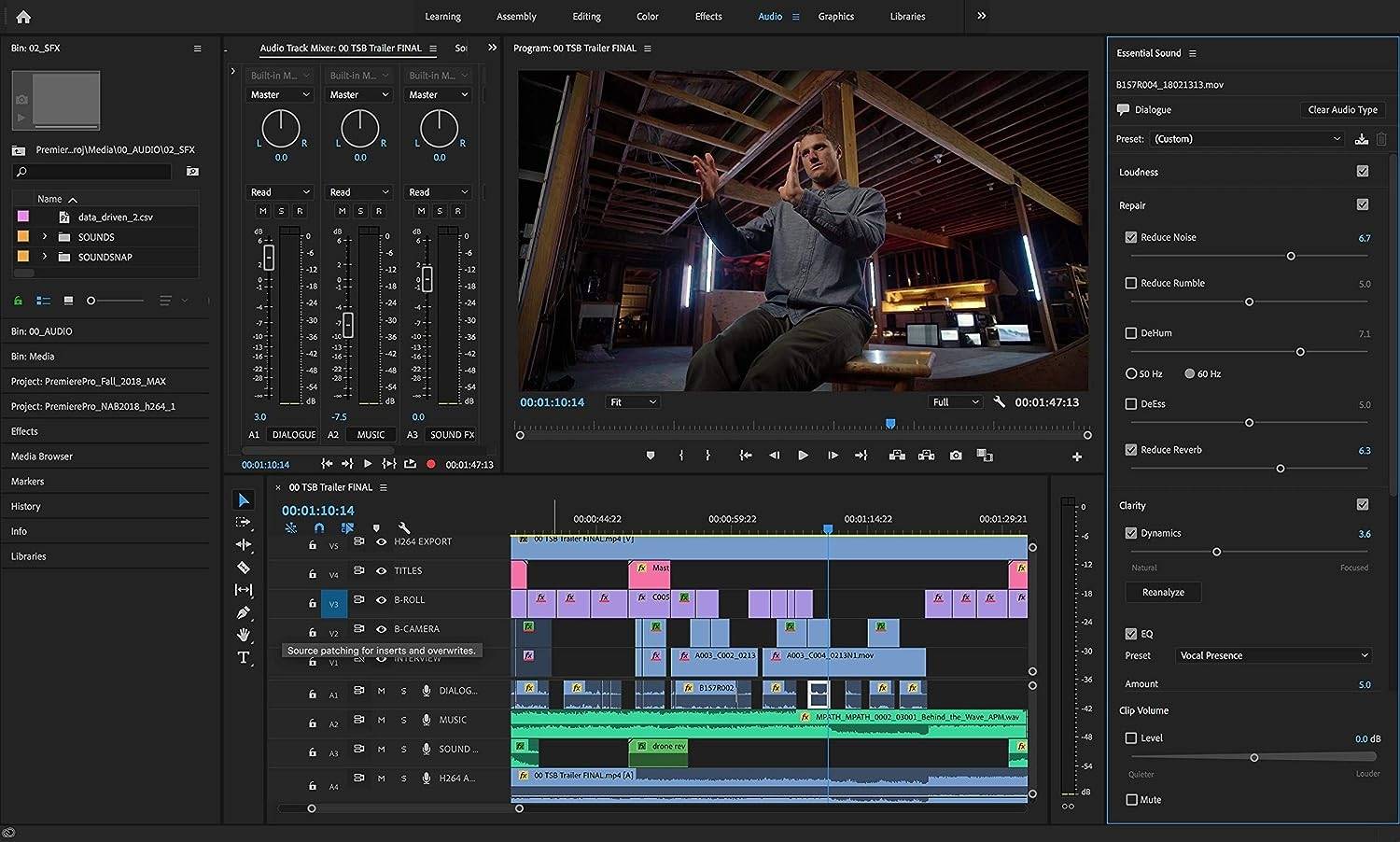
به طور خلاصه، پریمیر به شما امکان میدهد به راحتی ویدیوهای خود را وارد کرده و مشخصات و تنظیمات مورد نیاز را تغییر دهید. با استفاده از ابزارهای پریمیر، شما میتوانید ویدیوهای خود را به در پریمیر، شما میتوانید به راحتی تنظیمات صدا و افکتهای تصویری و صوتی را تغییر دهید. با استفاده از ابزارهای موجود در برنامه، میتوانید به ویدیوهای خود جلوههای ویژه اضافه کنید و صدا و تصویر را به بهترین شکل تنظیم کنید.
آموزش صفر تا صد پریمیر؛ تنظیمات صدا
برای تغییر تنظیمات صدا، شما میتوانید به سادگی بر روی فایل صوتی مورد نظر خود کلیک کنید و از منوی “Audio Effects” استفاده کنید. در این قسمت، شما میتوانید افکتهای صوتی مختلفی را به ویدیوی خود اعمال کنید. برخی از افکتهای شایع شامل تسکین صدا، تقویت صدا، افکتهای صدایی خاص و تنظیمات صوتی متنوعی میشوند. با انتخاب هر یک از این افکتها، میتوانید تنظیمات مربوطه را تغییر دهید و صدای خروجی را به دلخواه تنظیم کنید.
آموزش صفر تا صد پریمیر؛ تنظیمات ویدیو
برای تغییر تنظیمات تصویری، شما میتوانید از ابزارهای موجود در پریمیر استفاده کنید. با انتخاب کلیپ ویدیویی، میتوانید از منوی “Video Effects” استفاده کنید. در این قسمت، شما میتوانید افکتهای تصویری مختلفی را به ویدیو خود اضافه کنید. افکتهایی مانند تغییر رنگ و کنتراست، اعمال فیلترها و افکتهای ویژه، تنظیمات نورپردازی و تنظیمات تصویری دیگر در این قسمت موجود است. با انتخاب هر یک از این افکتها، میتوانید تنظیمات مورد نظر خود را تغییر دهید و تاثیرات ویژه ایجاد کنید.
Adobe effect
با استفاده از ابزارهای متنوع پریمیر، شما میتوانید به طور دقیق تنظیمات صدا و افکتهای تصویری و صوتی را در پریمیر تغییر دهید. برای تغییر تنظیمات صدا، میتوانید بر روی کلیپ صوتی خود کلیک کنید و به بخش “Audio Effects” بروید. در اینجا، میتوانید افکتهای مختلفی مانند تسکین صدا، تقویت صدا، افکتهای صدایی خاص و تنظیمات صوتی دیگر را اعمال کنید.
Video effects
همچنین، میتوانید با استفاده از ابزارهای موجود در پریمیر، تنظیمات تصویری را نیز تغییر دهید. با انتخاب کلیپ ویدیویی، میتوانید به بخش “Video Effects” بروید و افکتهای تصویری مانند تغییر رنگ، کنتراست، اعمال فیلترها و افکتهای ویژه را اعمال کنید. همچنین، پریمیر دارای ابزارهای دیگری مانند تنظیمات لوتر، کمنوری، تنظیمات سطح صدا، تنظیمات سایههای تصویر و تنظیمات رنگها است که به شما امکان میدهد تنظیمات دقیقتری را اعمال کنید. با استفاده از این ابزارها، میتوانید تنظیمات صدا و تصویر را به دلخواه خود تغییر داده و نتیجهی حرفهای و جذابی را به دست آورید. شکل ممکن ویرایش کنید و نتیجهی کار خلاقانه خود را ارائه دهید.

آموزش صفر تا صد پریمیر؛ ابزارهای لوتر و کم نوری
ابزارهای لوتر (LUT) و کمنوری (Vignette) دو ابزار بسیار مفید در پریمیر هستند که به شما امکان میدهند تنظیمات دقیقتری را بر روی تصاویر و ویدیوهای خود اعمال کنید.
LUT (لوتر):
LUT یا “جدول تبدیل رنگ”، یک فایل که با پسوند .CUBE یا .3DL ذخیره میشود است و تنظیمات رنگ و کنتراست را بر روی تصاویر و ویدیوها اعمال میکند. این فایلها شامل یک سری تبدیلهای رنگی هستند که میتوانند تصاویر شما را به صورت محدود یا کامل تغییر دهند. در پریمیر، شما میتوانید فایل LUT خود را به ویدیوهای خود اضافه کنید و تنظیمات رنگی و کنتراستی خاص را اعمال کنید. برخی از LUTهای معروف در پریمیر از جمله LUTهای فیلمهای سینمایی معروف هستند که به شما امکان میدهند تصاویر خود را بر اساس استایل و فضای فیلمهای محبوب تغییر دهید.
کمنوری (Vignette):
کمنوری یک ابزار است که به شما امکان میدهد با ایجاد یک افکت تاریک و محو در لبههای تصویر، تمرکز بیشتری را بر روی مرکز تصویر ایجاد کنید. این ابزار معمولا برای ایجاد جلوههای سینمایی و تمرکز بر روی شخص یا عنصر مهمی در تصویر استفاده میشود. در پریمیر، شما میتوانید با اعمال این افکت، شدت و نوع کمنوری را تغییر داده و به تصویر خود جلوهای جذاب و حرفهای بدهید. این ابزار بسیار ساده است و با استفاده از پارامترهای موجود میتوانید تنظیمات دقیقی را بر روی کمنوری اعمال کنید.
با استفاده از ابزارهای لوتر و کمنوری در پریمیر، شما میتوانید به تصاویر و ویدیوهای خود جلوههای ویژهای اضافه کنید و تنظیمات دقیقتری را بر روی آنها اعمال کنید. این ابزارها به شما امکان میدهند تصاویر خود را به صورت حرفهای و جذاب تغییر دهید و جلوههای سینمایی و ویدیوهایی با کیفیت بسازید.
آموزش صفر تا صد پریمیر؛ اعمال افکت کم نوری
برای اعمال افکت کمنوری در پریمیر، مراحل زیر را دنبال کنید:
1. ویدیوی خود را به تایملاین پریمیر بکشید.
Color correction
2. در پنل “تصحیح رنگ” (Color Correction) در پنجره “کنترلهای اولیه” (Essential Graphics) در قسمت بالای صفحه، ابزار “تصحیح رنگ” (Color Correction) را انتخاب کنید.
تصحیح رنگ
3. در پنل “تصحیح رنگ”، بر روی گزینه “جلوهها” (Effects) کلیک کنید و سپس بر روی “کمنوری” (Vignette) کلیک کنید.
پیش نمایش ویدیو
4. پیشنمایشی از ویدیوی خود در پنجره “پیشنمایش” (Preview) نمایش داده میشود. از اینجا میتوانید تنظیمات را بر روی کمنوری اعمال کنید.
پنل تصحیح رنگ
5. در پنل “تصحیح رنگ”، میتوانید با استفاده از پارامترهای موجود تنظیمات را تغییر دهید. برخی از پارامترهای معمول شامل شدت (Amount)، شکل (Shape)، رنگ (Color) و تنظیم رنگ (Color Adjustments) است.

تغییرات در پیش نمایش
6. با تغییر مقادیر پارامترها، تغییرات را در پیشنمایش مشاهده کنید و وقتی راضی شدید، کلیک کنید OK.
7. تغییرات اعمال شده به ویدیوی شما اعمال میشود و میتوانید پیشنمایش کامل ویدیو را در پنجره اصلی پریمیر مشاهده کنید.
8. آن را ارسال کنید و یا آن را به پروژه خود اضافه کرده و به صورت نهایی ارسال کنید.
با اعمال این مراحل، شما میتوانید افکت کمنوری را به ویدیوی خود اعمال کنید و تنظیمات دقیقتری را بر روی آن اعمال کنید. با تغییر مقادیر پارامترها، میتوانید شکل، شدت و رنگ کمنوری را تغییر دهید و به تصویر خود جلوهای جذاب و حرفهای بدهید.
آموزش صفر تا صد پریمیر؛ ابزار ماسک
میتوانید افکت کمنوری را بر روی بخش خاصی از ویدیو اعمال کنید. برای این کار، میتوانید از ابزار “ماسک” (Mask) در پریمیر استفاده کنید. مراحل زیر را دنبال کنید:
ابزار ماسک در پریمیر
1. ویدیوی خود را به تایملاین پریمیر بکشید.
2. در پنل “تصحیح رنگ” (Color Correction) در پنجره “کنترلهای اولیه” (Essential Graphics) در قسمت بالای صفحه، ابزار “تصحیح رنگ” (Color Correction) را انتخاب کنید.
3. در پنل “تصحیح رنگ”، بر روی گزینه “جلوهها” (Effects) کلیک کنید و سپس بر روی “کمنوری” (Vignette) کلیک کنید.
4. در پنل “تصحیح رنگ”، بر روی گزینه “ماسک” (Mask) کلیک کنید.
5. بر روی دکمه “+” در پنجره “ماسک” کلیک کنید تا یک ماسک جدید ایجاد شود.
6. با استفاده از ابزار “رنگآمیزی” (Color Picker)، محدودهای از ویدیو که میخواهید افکت کمنوری را روی آن اعمال کنید را انتخاب کنید.
7. در پنل “ماسک”، میتوانید با استفاده از پارامترهای موجود تنظیمات را تغییر دهید. برخی از پارامترها شامل شکل (Shape)، حالت (Mode) و نرخ تراکم (Feather Rate) است.
8. با تغییر مقادیر پارامترها، تغییرات را در پیشنمایش مشاهده کنید و وقتی راضی شدید، کلیک کنید OK.
9. تغییرات اعمال شده به بخش انتخاب شده از ویدیو اعمال میشود و میتوانید پیشنمایش کامل ویدیو را در پنجره اصلی پریمیر مشاهده کنید.
10. آن را ارسال کنید و یا آن را به پروژه خود اضافه کرده و به صورت نهایی ارسال کنید.
با استفاده از این روش، شما میتوانید افکت کمنوری را به بخش خاصی از ویدیو اعمال کنید و تنظیمات دقیقتری را بر روی آن اعمال کنید. با استفاده از ابزار ماسک، میتوانید بخشی از ویدیو را محدود کنید و فقط روی آن بخش افکت کمنوری را اعمال کنید.
آموزش صفر تا صد پریمیر؛ تغییر پارامترهای ماسک
برای تغییر پارامترهای ماسک در پریمیر، مراحل زیر را دنبال کنید:
پارامترهای ماسک را تغییر دهید
1. ویدیوی خود را به تایملاین پریمیر بکشید.
2. در پنل “تصحیح رنگ” (Color Correction) در پنجره “کنترلهای اولیه” (Essential Graphics) در قسمت بالای صفحه، ابزار “تصحیح رنگ” (Color Correction) را انتخاب کنید.
3. در پنل “تصحیح رنگ”، بر روی گزینه “جلوهها” (Effects) کلیک کنید و سپس بر روی “کمنوری” (Vignette) کلیک کنید.
4. در پنل “تصحیح رنگ”، بر روی گزینه “ماسک” (Mask) کلیک کنید.
5. در پنل “ماسک”، میتوانید پارامترهای ماسک را تغییر دهید. برخی از پارامترها شامل شکل (Shape)، حالت (Mode)، نرخ تراکم (Feather Rate) و نوع ماسک (Mask Type) است.
6. با تغییر مقادیر پارامترها، تغییرات را در پیشنمایش مشاهده کنید و وقتی راضی شدید، کلیک کنید OK.
7. تغییرات اعمال شده به پارامترهای ماسک اعمال میشود و میتوانید پیشنمایش کامل ویدیو را در پنجره اصلی پریمیر مشاهده کنید.
8. آن را ارسال کنید و یا آن را به پروژه خود اضافه کرده و به صورت نهایی ارسال کنید.
آموزش صفر تا صد پریمیر؛ بخش ویرایش ویدیو
در بخش ویرایش ویدیو، شما میتوانید با استفاده از ابزارها و قابلیتهای مختلف نرمافزار، ویدیوی خود را به شکلی حرفهای و جذاب ویرایش کنید. این بخش شامل برش و قطعه بندی ویدیو، افزودن انتقالات و افکتهای ویژه، تنظیم رنگ و صدا و افزودن عناصر گرافیکی و متن است. در ادامه، توضیحاتی در مورد هرکدام از این بخشها آمده است.

برش و قطعه بندی ویدیو:
در این بخش، شما میتوانید ویدیو را به قسمتهای مختلف برش داده و قطعه بندی کنید. با استفاده از ابزارهای موجود، میتوانید قسمتهای غیرمورد نیاز را حذف کنید و تنها بخشهای مهم و جذاب را در ویدیو خود نگه دارید.
افزودن انتقالات و افکتهای ویژه:
در این بخش، میتوانید انتقالات و افکتهای ویژه مانند فیدینگ (Fading)، فلیپ (Flipping)، زوم (Zooming) و غیره را به ویدیو خود اضافه کنید. این افکتها میتوانند ویدیوی شما را جذابتر و حرفهایتر به نظر بیاورند.
تنظیم رنگ و صدا:
در این بخش، میتوانید رنگها و کنتراست ویدیو را تنظیم کنید تا بهترین تاثیر را به تصاویر بدهید. همچنین، میتوانید صدا را تنظیم کنید و موسیقی یا صداهای اضافی را به ویدیو اضافه کنید.
افزودن عناصر گرافیکی و متن:
در این بخش، میتوانید عناصر گرافیکی مانند عنوانها، زیرنویسها، آیکونها و نمودارها را به ویدیو اضافه کنید. این عناصر میتوانند اطلاعات مهم را به تصویر بیان کنند و ویدیو را قابل فهمتر و جذابتر سازند.
به این ترتیب، با استفاده از این امکانات و ابزارها، شما میتوانید ویدیوی خود را به شکلی دلخواه و جذاب ویرایش کنید. از طریق برش و قطعه بندی، افزودن انتقالات و افکتهای ویژه، تنظیم رنگ و صدا و افزودن عناصر گرافیکی و متن، میتوانید ویدیویی بسازید که باعث جلب توجه میشود. میتوانید با ابزارها و قابلیتهای مختلف نرمافزار ویرایش ویدیو، ویدیوهای خود را به شکلی کاملاً حرفهای و جذاب ویرایش کنید.
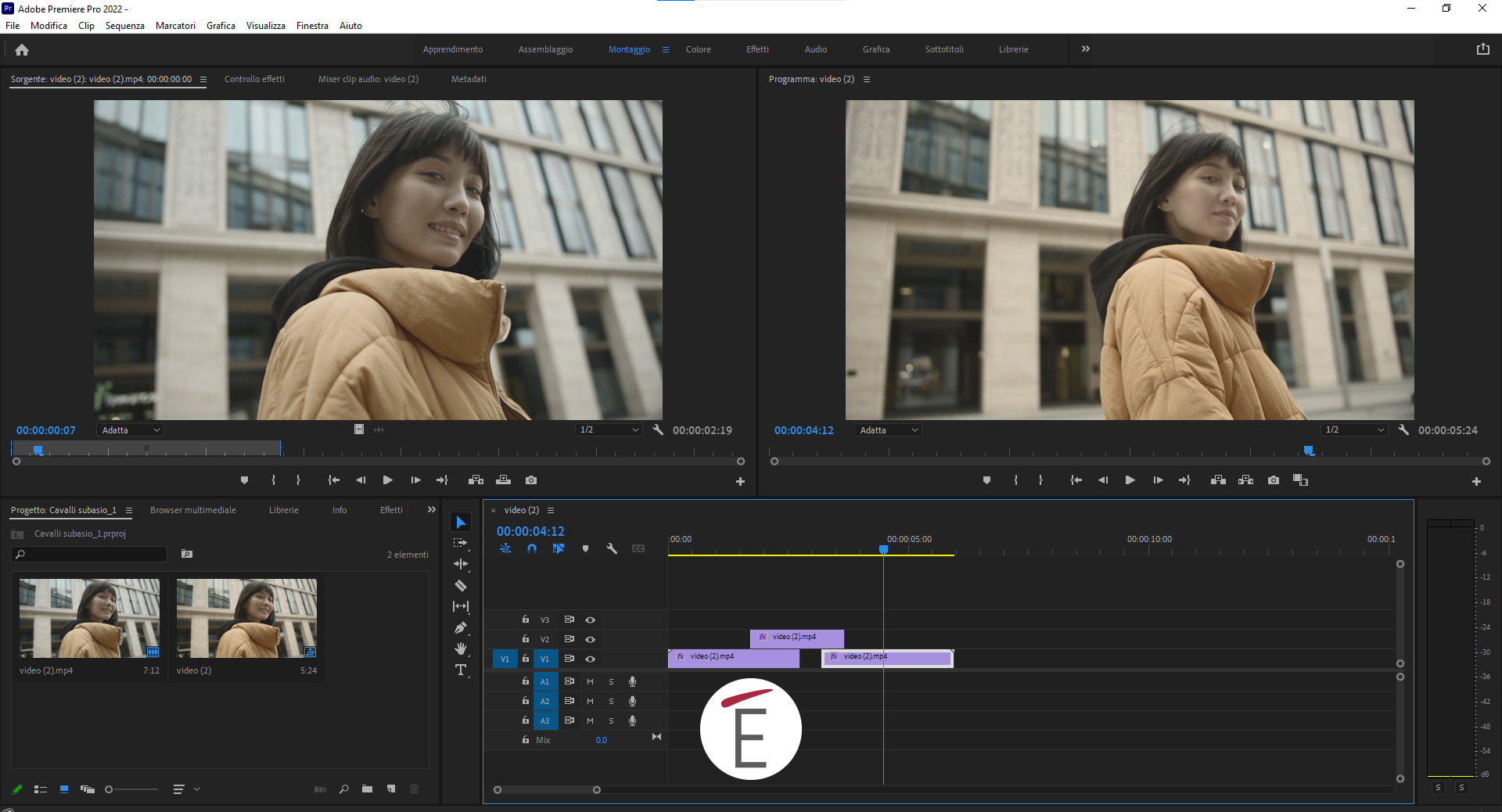
آموزش صفر تا صد پریمیر؛ کات
این بخش شامل برش و قطعه بندی ویدیو، افزودن انتقالات و افکتهای ویژه، تنظیم رنگ و صدا، و افزودن عناصر گرافیکی و متن است. در ادامه، توضیحاتی راجع به هر یک از این بخشها آورده شده است.
برش و قطعه بندی ویدیو:
در این بخش، شما میتوانید ویدیو را به قسمتهای مختلف برش داده و قطعه بندی کنید. با استفاده از ابزارهای مربوطه، میتوانید قسمتهایی از ویدیو را حذف کنید و تنها بخشهای مورد نظر خود را در ویدیو نگه دارید.
افزودن انتقالات و افکتهای ویژه:
در این بخش، میتوانید انتقالات و افکتهای ویژه مانند فیدینگ (Fading)، فلیپ (Flipping)، زوم (Zooming) و غیره را به ویدیو خود اضافه کنید. این افکتها میتوانند ویدیوی شما را جذابتر و حرفهایتر به نظر بیاورند.
تنظیم رنگ و صدا:
در این بخش، میتوانید رنگها و کنتراست ویدیو را تنظیم کنید تا بهترین تاثیر را به تصاویر بدهید. همچنین، میتوانید صدا را تنظیم کنید و موسیقی یا صداهای اضافی را به ویدیو اضافه کنید.
افزودن عناصر گرافیکی و متن:
در این بخش، میتوانید عناصر گرافیکی مانند عنوانها، زیرنویسها، آیکونها و نمودارها را به ویدیو اضافه کنید. این عناصر میتوانند اطلاعات مهم را به تصویر بیان کنند و ویدیو را قابل فهمتر و جذابتر سازند.
با استفاده از این قابلیتها و ابزارها، شما میتوانید ویدیوی خود را به شکلی دلخواه و جذاب ویرایش کنید. با قطعه بندی و برش ویدیو، افزودن انتقالات و افکتهای ویژه، تنظیم رنگ و صدا، و افزودن عناصر گرافیکی و متن، میتوانید یک ویدیوی حرفهای و جذاب را به ارمغان میآورد.
آموزش صفر تا صد پریمیر؛ افکت های ویژه
انتقالات و افکتهای ویژه در ویرایش ویدیو، برای ایجاد تغییرات و جلب توجه بیشتر بین قسمتهای مختلف ویدیو استفاده میشوند. این انتقالات و افکتها میتوانند ویدیو را جذابتر و حرفهایتر به نظر بیاورند. در زیر، توضیحاتی در مورد برخی از انتقالات و افکتهای ویژه آمده است:
1. فیدینگ (Fading):
این انتقال به صورت ناگهانی یا پیوسته از یک صحنه به صحنه دیگر میباشد. میتوانید از فیدینگ برای ایجاد تغییرات نرم و جذاب بین قسمتهای ویدیو استفاده کنید.
2. فلیپ (Flipping):
این افکت به صورت افقی یا عمودی ویدیو را به حالت دیگری چرخانده و تبدیل میکند. این افکت میتواند برای تغییر ناگهان و جذابیت بیشتر در ویدیو استفاده شود.
3. زوم (Zooming):
این افکت باعث بزرگتر یا کوچکتر شدن تصویر در ویدیو میشود. میتوانید از زوم برای متمرکز کردن بر روی جزئیات خاص، ایجاد جذابیت بیشتر یا تغییر فوکوس در ویدیو استفاده کنید.
4. ترنزیشنهای سهبعدی (3D Transitions):
این انتقالات و افکتها با استفاده از تکنیکهای سهبعدی، ویدیو را از یک صحنه به صحنه دیگر منتقل میکنند. این ترنزیشنها میتوانند جلوهی حرکتی و فضایی فوقالعادهای به ویدیو ببخشند.
5. لایهها و ماسکها (Layers and Masks):
با استفاده از لایهها و ماسکها، میتوانید بخشهایی از ویدیو را مخفی کنید، عناصر جدیدی را اضافه کنید یا تنها بخشی از ویدیو را نمایش دهید. این امکانات به شما کنترل بیشتری بر روی محتوای ویدیو میدهند.
آموزش صفر تا صد پریمیر؛ انواع افکت های ویژه
به طور کلی، انتقالات و افکتهای ویژه میتوانند ویدیو را جذابتر، حرفهایتر و بیشتر به نظر بیاورند. با استفاده از این ابزارها، میتوانید ویدیوی خود را با افکتهای بصری متنوع و جذاب ترکیب کنید و تجربهی تماشای ویدیو راز طریق انتقالات و افکتهای ویژه میتوانید تغییرات بین قسمتهای ویدیو را ایجاد کنید و جذابیت بیشتری به آن ببخشید. برخی از انتقالات و افکتهای ویژه عبارتند از:
1. افکت انتقال خمیده:
در این افکت، ویدیو به صورت خمیده از یک صحنه به صحنه دیگر منتقل میشود. این افکت میتواند تغییر ناگهانی و جذابیت بیشتری را به ویدیو ببخشد.
2. انتقال چرخان:
در این انتقال، ویدیو به صورت چرخان از یک صحنه به صحنه دیگر منتقل میشود. این انتقال میتواند جلوهی حرکتی و جذابیت بیشتری به ویدیو ببخشد.
3. افکت تغییر اندازه:
با استفاده از این افکت، میتوانید ویدیو را به صورت بزرگتر یا کوچکتر شده نمایش دهید. این افکت میتواند برای متمرکز کردن بر روی جزئیات خاص یا تغییر فوکوس در ویدیو استفاده شود.
4. انتقال بین صحنهها:
این انتقالات، ویدیو را از یک صحنه به صحنه دیگر منتقل میکنند. میتوانید از انتقالات متنوعی مانند فیدینگ، انتقال شفاف، انتقال ترکیبی و… استفاده کنید.
5. افکتهای نورپردازی:
این افکتها با استفاده از تغییرات رنگ، نور و سایه، جلوهی ویژهای به ویدیو میدهند. میتوانید از افکتهای نورپردازی مانند برقزدگی، افکت نورخورشید و… استفاده کنید.
6. افکتهای صوتی:
علاوه بر افکتهای بصری، افکتهای صوتی نیز میتوانند به ویدیو جذابیت بیشتری ببخشند. میتوانید از افکتهای صوتی مانند صدای بیصدا، صدای اکو و… استفاده کنید.
انتقالات و افکتهای ویژه در ویرایش ویدیو، ابزارهای قدرتمندی هستند که با استفاده مناسب از آنها، میتوانید ویدیوی خود را به یک سطح بالاتر از جذابیت و حرفهایت برسانید.
آموزش صفر تا صد پریمیر؛ ترنزیشنهای سه بعدی
به طور کلی، ترنزیشنهای سهبعدی در ویرایش ویدیو از تکنیکهای سهبعدی استفاده میکنند تا ویدیو را از یک صحنه به صحنه دیگر منتقل کنند. این ترنزیشنها جلوهی حرکتی و فضایی به ویدیو میدهند و میتوانند جذابیت بیشتری را به ویدیو اضافه کنند. در زیر به توضیح برخی از ترنزیشنهای سهبعدی معروف میپردازیم:
1. ترنزیشن افقی (Horizontal Transition):
در این ترنزیشن، ویدیو به صورت افقی از یک صحنه به صحنه دیگر منتقل میشود. به عنوان مثال، صحنهی فعلی میتواند به صورت یک صندلی افقی به صحنهی بعدی تبدیل شود.
2. ترنزیشن عمودی (Vertical Transition):
در این ترنزیشن، ویدیو به صورت عمودی از یک صحنه به صحنه دیگر منتقل میشود. به عنوان مثال، صحنهی فعلی میتواند به صورت یک درخت عمودی به صحنهی بعدی تبدیل شود.
3. ترنزیشن زاویهای (Angular Transition):
در این ترنزیشن، ویدیو به صورت زاویهای از یک صحنه به صحنه دیگر منتقل میشود. میتواند یک چرخش ۹۰ درجه در جهت عقربههای ساعت یا مخالف عقربههای ساعت باشد.
4. ترنزیشن اسلاید (Slide Transition):
در این ترنزیشن، ویدیو به صورت لغزشی از یک صحنه به صحنه دیگر منتقل میشود. به عنوان مثال، صحنه فعلی میتواند به صورت یک اسکیت از یک طرف به طرف دیگر لغزش یابد.
5. ترنزیشن سهبعدی (3D Transition):
این ترنزیشنها با استفاده از تکنیکهای سهبعدی ویدیو را از یک صحنه به صحنه دیگر منتقل میکنند. میتواند جلوهی حرکتی و فضایی فوقالعادهای به ویدیو ببخشد. برخی از ترنزیشنهای سهبعدی عبارتند از:
– ترنزیشن کاور (Cover Transition):
در این ترنزیشن، ویدیو را با استفاده از یک عنصر ۳D به صورت کاور از صحنه فعلی به صحنه بعدی منتقل میکند.
– ترنزیشن کاور و بازشو (Cover and UncoverTransition):
در این ترنزیشن، ویدیو را با استفاده از یک عنصر ۳D به صورت کاور و سپس بازشو از صحنه فعلی به صحنه بعدی منتقل میکند.
– ترنزیشن چرخشی (Rotation Transition):
در این ترنزیشن، ویدیو را با استفاده از یک عنصر ۳D به صورت چرخشی از صحنه فعلی به صحنه بعدی منتقل میکند.
– ترنزیشن انحنا (Bending Transition):
در این ترنزیشن، ویدیو را با استفاده از یک عنصر ۳D به صورت انحنا از صحنه فعلی به صحنه بعدی منتقل میکند.
– ترنزیشن پرش (Jump Transition):
در این ترنزیشن، ویدیو را با استفاده از یک عنصر ۳D به صورت پرش از صحنه فعلی به صحنه بعدی منتقل میکند.
این ترنزیشنها تنها چند مثال از ترنزیشنهای سهبعدی هستند و هنوز تکنیکها و ایدههای جدیدی برای ایجاد ترنزیشنهای جذاب و خلاقانه در حال توسعه است.
آموزش صفر تا صد پریمیر؛ تنظیمات رنگ و صدا در پریمیر
دستورالعملهای زیر را دنبال کنید:
1. تغییر رنگ:
– ابتدا فایل ویدیویی که میخواهید رنگ آن را تغییر دهید، را در پروژه پریمیر باز کنید.
– در پنجره “Project”، روی فایل ویدیو کلیک راست کرده و گزینه “New Sequence” را انتخاب کنید تا تنظیمات پروژه با تنظیمات ویدیو هماهنگ شود.
– سپس فایل ویدیو را بکشید و در Timeline قرار دهید.
– حالا در پنجره “Effects”، قسمت “Video Effects” را گسترش دهید و بر روی “Color Correction” کلیک کنید.
– از لیست افکتهای موجود، میتوانید افکتهای مرتبط با تغییر رنگ مانند “Brightness & Contrast”، “Hue/Saturation”، “Color Balance” و “Color Correction” را انتخاب کنید.
– بر روی هر افکت کلیک کنید و آن را بکشید و در بخش “Effect Controls” در Timeline رها کنید. سپس میتوانید تنظیمات رنگ را در پنجره “Effect Controls” تغییر دهید.
2. تغییر صدا:
– فایل ویدیویی که میخواهید صدای آن را تغییر دهید را در پروژه پریمیر باز کنید.
– در پنجره “Project”، روی فایل ویدیو کلیک راست کرده و گزینه “New Sequence” را انتخاب کنید تا تنظیمات پروژه با تنظیمات ویدیو هماهنگ شود.
– سپس فایل ویدیو را بکشید و در Timeline قرار دهید.
– در پنجره “Effects”، قسمت “Audio Effects” را گسترش دهید.
– از لیست افکتهای موجود، میتوانید افکتهای مرتبط با تغییر صدا مانند “Equalizer”، “Reverb”، “Pitch Shifter” و “Amplitude and Compression” را انتخاب کنید.
– بر روی هر افکت کلیک کنید و آن را بکشید و در بخش “Effect Controls” در Timeline رها کنید. سپس میتوانید تنظیمات صدا را در پنجره “Effect Controls” تغییر دهید.
اطمینان حاصل کنید که تغییراتی که انجام میدهید، با توجه به نیازهای خودتان است و با تغییرات ویدیویی که میخواهید انجام دهید، سازگار است. همچنین پیش از ذخیره کردن پروژه، میتوانید نتیجه را پیشنمایش کرده و در صورت نیاز تنظیمات را تغییر دهید.
آموزش صفر تا صد پریمیر؛ تنظیمات رنگ و effect controls:
با استفاده از پنجره “Effect Controls” در پریمیر، میتوانید تنظیمات رنگ را در فیلم خود تغییر دهید. دستورالعملهای زیر را دنبال کنید:
Timeline:
1. ابتدا، در مرحله قبلی فایل ویدیو را به Timeline اضافه کرده و یک افکت مرتبط با تغییر رنگ بر روی آن اعمال کردهاید.
Effect controls:
2. حالا در پنجره “Effect Controls”، تمامی تنظیمات مربوط به افکت انتخاب شده برای تغییر رنگ قابل مشاهده است.
افکت چند پارامتری
3. اگر افکت چندین پارامتر داشته باشد، بر روی هر پارامتر کلیک کنید تا بتوانید آن را ویرایش کنید. مثلاً اگر از افکت “Hue/Saturation” استفاده کرده باشید، میتوانید پارامترهایی مانند “Hue”، “Saturation” و “Lightness” را تغییر دهید.
روشهای تغییر هر پارامتر
4. برای تغییر هر پارامتر، میتوانید از روشهای زیر استفاده کنید:
– مقدار پارامتر را با استفاده از ماوس تغییر دهید. برای این کار، موس را بر روی مقدار پارامتر قرار داده و آن را به سمت راست یا چپ بکشید.
– مقدار پارامتر را با دقت بیشتری تغییر دهید، میتوانید به جعبه مقابل مقدار پارامتر کلیک کنید و مقدار را به صورت دستی وارد کنید.
– برخی از افکتها امکان انتخاب از گزینههای پیشفرض را دارند. برای انتخاب یکی از این گزینهها، بر روی فهرست کشویی موجود در کنار پارامتر کلیک کنید و گزینه مورد نظر را انتخاب کنید.
– برخی از افکتها از قابلیت کلیدهای پیشفرض پریمیر پشتیبانی میکنند. برای مثال، میتوانید کلیدهای “↑” و “↓” را برای تغییر پارامتر به طور دقیق استفاده کنید.
با اعمال تغییرات، میتوانید تنظیمات رنگ را در فیلم خود به دلخواه تغییر دهید. اگر نیاز دارید، میتوانید تمامی تنظیمات را پیش نمایش کنید و در صورت نیاز تغییرات را اصلاح کنید.
آموزش صفر تا صد پریمیر؛ تنظیمات پیش فرض
تنظیمات پیشفرض پریمیر، شامل افکتهای مختلفی است که برای تغییرات رنگ، صدا، جلوههای ویژه و بسیاری از نیازهای ویرایش ویدیویی مناسب هستند. این افکتها را میتوان به سادگی به ویدیوهای خود اضافه کرد و تنظیماتشان را بر اساس سلیقه و نیازهای خود تغییر داد. با استفاده از افکتهای پیشفرض، میتوانید رنگها را تغییر دهید، کنتراست و روشنایی را تنظیم کنید، افکتهای تصویری مانند نمایش دوربین لرزشی یا افکتهای واضح بودن را اعمال کنید و حتی صدا را بهبود ببخشید.
پلاگینها و ابزارهای خارجی
همچنین، با استفاده از پلاگینها و ابزارهای خارجی، میتوانید به ویدیوهای خود افکتهای ویژه اضافه کنید. این پلاگینها و ابزارها عملکرد و قابلیتهای بیشتری را به پریمیر اضافه میکنند و به شما امکان میدهند تا جلوههای ویژه مانند جلوههای سهبعدی، جلوههای نورپردازی، جلوههای صوتی و بسیاری از افکتهای دیگر را در ویدیوهای خود ایجاد کنید. این ابزارها برای ارتقای کیفیت و جذابیت ویدیوهای شما بسیار مفید هستند و امکانات بیشتری را در اختیار شما قرار میدهند.
آزمایش و تجربه
با استفاده از افکتهای پیشفرض پریمیر و همچنین پلاگینها و ابزارهای خارجی، شما به راحتی میتوانید ویدیوهای خود را به یک سطح بالاتر از جذابیت و خلاقیت برسانید. با آزمایش و تجربه، بهترین تنظیمات را برای ویدیوهای خود پیدا خواهید کرد و نتایجحالا اینجاست که شما به عنوان یک خالق ویدیو، بتوانید از افکتهای پیشفرض و ابزارهای خارجی برای ایجاد جذابیت و تنوع در ویدیوهای خود استفاده کنید. افکتهای پیشفرض پریمیر شامل تنظیمات مختلفی برای تغییر رنگ، نورپردازی، تنظیم کنتراست و بسیاری از جلوههای ویژه دیگر است. شما میتوانید این افکتها را به ویدیوهای خود اعمال کرده و تنظیمات آنها را براساس نیازها و سلیقه خود تغییر دهید. به این ترتیب، میتوانید رنگها را تغییر دهید، جلوههای ویژه اضافه کنید و صدا را بهبود بخشید.
ایجاد افکتهای ویژه
علاوه بر افکتهای پیشفرض، میتوانید از پلاگینها و ابزارهای خارجی برای ایجاد افکتهای ویژه استفاده کنید. این پلاگینها و ابزارها قابلیتهای بیشتری را به پریمیر اضافه میکنند و به شما امکان میدهند افکتهای سهبعدی، جلوههای نورپردازی، افکتهای صوتی و بسیاری دیگر را به ویدیوهای خود اضافه کنید. با استفاده از این ابزارها، میتوانید خلاقیت خود را به نمایش بگذارید و ویدیوهایی با جذابیت و تنوع بیشتر ایجاد کنید.
آموزش صفر تا صد پریمیر؛ تنظیمات صدا و صوت
تنظیمات صدا و صوت در پریمیر به شما امکان میدهند تا به صورت دقیق ویرایشهایی بر روی صدا اعمال کنید. شما میتوانید بلندی صدا را تنظیم و تعدیل کنید، صدای پس زمینه را حذف کنید، صدا را از بین ببرید و حتی افکتهای صوتی مختلفی را به صدا اضافه کنید. با استفاده از این تنظیمات، میتوانید صدای ویدیوهای خود را بهبود بخشید و تنظیمات صوتی مناسبی را برای ویدیوهای خود اعمال کنید.
تنظیمات رنگ و نور را تغییر دهید
همچنین، در پریمیر میتوانید تنظیمات رنگها و نورپردازی را به صورت دقیق تغییر دهید. شما میتوانید رنگها را تنظیم و تصحیح کنید، کنتراست و روشنایی را تعدیل کنید و حتی افکتهای نورپردازی مختلفی را به ویدیوهای خود اضافه کنید. این تنظیمات به شما امکان میدهند تا تصویر ویدیوهای خود را به صورت حرفهای و جذابتری نمایش دهید.
آموزش صفر تا صد پریمیر؛ ابعاد ویدیو
علاوه بر این، میتوانید تنظیمات صفحه نمایش و ابعاد ویدیو را نیز تغییر دهید. شما میتوانید نسبت ابعاد ویدیو را تنظیم کنید، آن را برش دهید و حتی ابعاد ویدیو را تغییر دهید. با استفاده از این تنظیمات، میتوانید ویدیوهای خود را با نسبت ابعاد مناسب و در ابعادی که موردنظرتان است، نمایش دهید.
تنظیمات ویژهای که در پریمیر وجود دارد، به شما امکان میدهد تغییرات دقیقی در صدا، رنگها، نورپردازی و ابعاد ویدیو اعمال کنید. با استفاده از این تنظیمات، میتوانید ویدیوهای خود را به یک سطح بالاتر از جذابیت و کیفیت برسانید. با آزمایش و تجربه، بهترین تنظیمات را برای ویدیوهای خود انتخاب کنید و آنها را به صورت حرفهای و با دقت اعمال کنید. با استفاده از این تنظیمات، میتوانید ویدیوهایی با کیفیت بالا و جذابیت بیشتر ایجاد کنید.
آموزش صفر تا صد پریمیر؛ سکانس بندی
در پریمیر، سکانس بندی یکی از مهمترین مراحل در ویرایش ویدیو است. سکانس بندی به شما امکان میدهد تا مواد ویدیویی خود را به ترتیب صحیح قرار دهید و در نتیجه یک داستان جذاب و هماهنگ ایجاد کنید. در اینجا چند مرحله اصلی سکانس بندی در پریمیر را برای شما توضیح خواهم داد:
1. وارد کردن فایلها:
ابتدا باید فایلهای ویدیویی خود را به پروژه پریمیر خود اضافه کنید. برای این کار، میتوانید فایلهای ویدیویی را به روش درگ و دراپ به پروژه اضافه کنید یا از منوی “فایل” در پریمیر فایلهای خود را انتخاب کنید.
2. ساختن سکانس:
بعد از وارد کردن فایلها، شما باید آنها را به ترتیب صحیح در تابع Timeline قرار دهید. در پریمیر، Timeline به شما امکان میدهد تا سکانس ویدیویی خود را بسازید. شما میتوانید فایلها را به صورت خودکار به Timeline بکشید یا از منوی “انتقال به Timeline” استفاده کنید.
3. تنظیم مدت زمان:
حالا که فایلها در Timeline قرار گرفتند، میتوانید مدت زمان هر فایل را تنظیم کنید. برای این کار، با کلیک بر روی هر فایل در Timeline، میتوانید مدت زمان آن را تغییر دهید و یا با کشیدن انتهای فایل، مدت زمان آن را تنظیم کنید.
4. اضافه کردن افکتها و ترانزیشنها:
شما میتوانید افکتها و ترانزیشنهای مختلفی را به فایلهای ویدیویی خود اضافه کنید تا جذابیت آنها را افزایش دهید. برای اضافه کردن افکتها و ترانزیشنها، کافیست با کلیک راست بر روی فایل در Timeline، گزینه “افکتها” یا “ترانزیشنها” را انتخاب کنید و افکت یا ترانزیشن موردنظر خود را اضافه کنید.
5. تنظیمات ویرایش:
در این مرحله، میتوانید تنظیمات ویرایشی دیگری را بر روی فایلهای ویدیویی خود اعمال کنید. این شامل تغییرات در صدا، رنگها، نورپردازی، ویرایش متن و سایر تنظیمها است. برای اعمال تنظیمات ویرایشی، میتوانید با کلیک بر روی فایل در Timeline، به بخش مناسب در پنل کنترل دسترسی داشته باشید و تغییرات موردنظر خود را اعمال کنید.
6. پیشنمایش ویدیو:
پس از انجام تمام تنظیمات سکانس بندی و ویرایش، میتوانید ویدیو خود را پیشنمایش کنید تا مطمئن شوید که همه چیز به دستور خواسته شما است. برای پیشنمایش، میتوانید از دکمه پخش در پنل پیشنمایش استفاده کنید و ویدیو را تماشا کنید.
7. ذخیره و خروج:
پس از اطمینان از صحت سکانس بندی ویدیو، میتوانید ویدیو را ذخیره کنید. این شامل تعیین مکان ذخیره، فرمت خروجی و سایر تنظیمات مربوط به ذخیره سازی است. با انجام این مرحله، ویدیوی خود را بر حسب تنظیمات انتخابی ذخیره کرده و از پروژه پریمیر خارج میشوید.
سکانس بندی در پریمیر امکانات بسیاری را برای ویرایش ویدیوها به شما میدهد. با تمرین و آشنایی بیشتر با ابزارها و قابلیتهای پریمیر، میتوانید سکانسهای جذاب و حرفهای را بسازید و ویدیوهایی با کیفیت و ترتیب مناسب ایجاد کنید.
آموزش صفر تا صد پریمیر؛ سینک و اسمبل
سینک و اسمبل صدا دو مرحله مهم در ویرایش ویدیو هستند که به شما امکان میدهند صداها را با تصاویر هماهنگ کنید و یک تجربه بصری و صوتی یکپارچه ایجاد کنید. در ادامه نحوه سینک و اسمبل صدا را در پریمیر توضیح خواهم داد:
1. سینک صدا و تصویر:
ابتدا، صدا و تصویر را بصورت مجزا و به صورت مستقل وارد پروژه خود در پریمیر کنید. برای این کار، میتوانید فایل ویدیویی خود را به Timeline بکشید و فایل صوتی مربوط به آن را به Timeline اضافه کنید. سپس، با کلیک راست بر روی فایل صوتی، گزینه “سینک صدا و تصویر” را انتخاب کنید. پریمیر سعی میکند به صورت خودکار صدا و تصویر را هماهنگ کند، اما در صورت نیاز میتوانید با استفاده از ابزارهای موجود، زمانبندی صدا و تصویر را دستی تنظیم کنید.
2. اسمبل صدا:
برای اسمبل صدا، میتوانید صداهای مختلف را به ترتیب صحیح در Timeline قرار دهید. برای این کار، میتوانید صداها را به صورت خودکار به Timeline بکشید یا از منوی “فایل” در پریمیر فایلهای صوتی خود را انتخاب کنید. سپس، با کشیدن انتهای هر فایل صوتی، مدت زمان آن را تنظیم کنید و صداها را در لایههای مختلف قرار دهید تا هماهنگی موردنظر را ایجاد کنید.
3. تنظیمات ویرایش صدا:
در این مرحله، میتوانید تنظیمات ویرایشی مختلفی را بر روی صداها اعمال کنید. این شامل تنظیمات میکس و تعادل صدا، تنظیمات EQ (برای تنظیم فرکانسها)، حذف نویز و سایر تنظیمات ویرایشی است. برای اعمال تنظیمات ویرایش صدا، میتوانید با کلیک بر روی صدا در Timeline، به بخش مناسب در پنل کنترل دسترسی داشته باشید و تغییرات موردنظر خود را اعمال کنید.
4. پیشنمایش صدا:
پس از انجام تمام تنظیمات صدا و اسمبل، میتوانید صداهای خود را پیشنمایش کنید تا مطمئن شوید که همه چیز به دستور خواسته شمااجرا میشود. برای پیشنمایش صداها، میتوانید بازی کنید و تغییرات را در ویدیو خود ببینید. در صورت لزوم، میتوانید تنظیمات صدا را ویرایش و بهبود دهید تا به نتیجه مطلوب برسید.
در کل، سینک و اسمبل صدا به شما امکان میدهد تا صداها را با تصاویر هماهنگ کنید و یک تجربه بصری و صوتی یکپارچه ایجاد کنید. این مراحل در پریمیر قابل انجام است و شما میتوانید با استفاده از ابزارهای مربوطه، تنظیمات ویرایشی و پیشنمایش، بهبود و ویرایش صداهای خود را انجام دهید.
آموزش صفر تا صد پریمیر؛ استابلایزر
استابلایزر یک ابزار مفید در پریمیر است که به شما امکان میدهد تصاویر لرزشی و ناپایدار را استوانهسازی کرده و ثابت نگه دارید. در ادامه نحوه استفاده از استابلایزر در پریمیر را توضیح خواهم داد:
1. اضافه کردن استابلایزر:
برای استفاده از استابلایزر در پریمیر، ابتدا ویدیویی که میخواهید تصاویر آن را استابلایز کنید را در Timeline قرار دهید. سپس، با کلیک بر روی ویدیو در Timeline، به بخش “تنظیمات اثر” بروید و گزینه “استابلایزر” را انتخاب کنید.
2. تنظیمات استابلایزر:
پس از انتخاب استابلایزر، در پنل کنترل استابلایزر، تنظیمات مربوط به استابلایزر را اعمال کنید. این شامل تنظیمات مانند “حالت” استابلایزر (مانند استابلایزر کامل یا استابلایزر کاشی)، “تورم” (تورم صفحه تصویر) و “حداکثر تورم” است. با تنظیم این پارامترها، میتوانید تاثیر استابلایزر را بر روی تصاویر کنترل کنید.
3. پیشنمایش استابلایزر:
پس از تنظیمات استابلایزر، میتوانید تغییرات را در ویدیوی خود پیشنمایش کنید. برای این کار، میتوانید بازی کنید و تصاویر ثابت شده را در ویدیو خود ببینید. در صورت لزوم، میتوانید تنظیمات استابلایزر را ویرایش و بهبود دهید تا به نتیجه مطلوب برسید.
4. تنظیمات پیشرفته استابلایزر:
در برخی موارد، ممکن است نیاز به تنظیمات پیشرفتهتری برای استابلایزر داشته باشید. این تنظیمات شامل تنظیمات مانند “حالت تلفیق” (برای تلفیق استابلایزر با تنظیمات دیگر تصویر) و “حداکثر تورم بازی” (برای کنترل تورم تصویر در حالت بازی) است. با تنظیم این پارامترها، میتوانید بهبودهای بیشتری در استابلایزر خود ایجاد کنید.
در کل، استابلایزر در پریمیر ابزاری قدرتمند است که به شما امکان میدهد تصاویر لرزشی و ناپایدار را استوانهسازی کرده و ثابت نگه دارید. با استفاده از تنظیمات ویرایشی و پیشنمایش، میتوضیح داده شد.
آموزش صفر تا صد پریمیر؛ ایمپورت کردن ویدیو در پریمیر
ایمپورت ویدیو، پریمیر به شما امکان میدهد ویدیوهای با کیفیت را وارد کنید و تنظیمات موردنیاز را اعمال کنید. ایمپورت ویدیو در پریمیر یک فرایند ساده است که به شما امکان میدهد ویدیوهای مورد نظر را به پروژهی خود اضافه کنید.
گزینه file:
برای شروع، ویدیویی که میخواهید وارد کنید را در پریمیر انتخاب کنید. سپس به قسمت “فایل” بروید و گزینه “ایمپورت” را انتخاب کنید. از پنجره باز شده، به محل ذخیره شده ویدیوها بروید و فایل مورد نظر را انتخاب کنید. با کلیک بر روی “ایمپورت”، ویدیو به پروژه اضافه میشود.
فرمت مناسب انتخاب کنید
هنگام ایمپورت ویدیو، پریمیر به شما امکان میدهد تنظیمات و فرمتهای مربوط به ویدیو را تغییر دهید. برای این کار، پس از انتخاب فایل ویدیو، قسمت “تنظیمات ویدیو” را در پنل ایمپورت مشاهده میکنید. در این قسمت، میتوانید تنظیماتی مانند “فرمت” (مثل MP4 یا AVI) و “کیفیت” (مثل 720p یا 1080p) را تغییر دهید. همچنین، میتوانید تنظیمات دیگری مانند “نرخ فریم” و “رزولوشن” را نیز تنظیم کنید.
صدا و زمانبندی را تنظیم کنید
بعد از انجام تنظیمات، با کلیک بر روی “ایمپورت”، ویدیو با تنظیمات موردنظر به پروژه اضافه میشود. در این مرحله، ممکن است بخواهید تنظیمات دیگری مانند “صدا” و “زمانبندی” را نیز تغییر دهید. برای این کار، میتوانید به پنل ایمپورت بازگردید و تنظیمات موردنظر را اعمال کنید.
در نهایت، با کلیک بر روی “اعمال” یا “استفاده”، تنظیمات ایمپورت شما ذخیره میشود و ویدیو در پروژه شما نمایش داده میشود.
رزولوشن دلخواهتان را انتخاب کنید
با انتخاب ویدیو، پنل “تنظیمات ویدیو” ظاهر میشود. در اینجا، شما میتوانید تنظیمات مورد نظر خود را برای ویدیو اعمال کنید. مثلاً میتوانید فرمت ویدیو را تعیین کنید (مثل MP4 یا AVI) و کیفیت آن را انتخاب کنید (مثل 720p یا 1080p). همچنین، میتوانید نرخ فریم و رزولوشن دلخواهتان را نیز تعیین کنید.
بعد از تنظیمات ویدیو، با کلیک بر روی “ایمپورت”، ویدیو با تنظیمات انتخاب شده به پروژه اضافه خواهد شد. شما میتوانید تنظیمات صدا و زمانبندی را نیز در این مرحله تغییر دهید.
در نهایت، با کلیک بر روی “اعمال” یا “استفاده”، تنظیمات ایمپورت شما ذخیره میشود و ویدیو به پروژه اضافه میشود.
آموزش صفر تا صد پریمیر؛ رندر کردن ویدیو
رندر کردن ویدیو به معنای تبدیل پروژه ویدیویی شما به یک فایل نهایی است که قابل پخش و اشتراک گذاری است. در ادامه، مراحل کلی را برای رندر کردن ویدیو در پریمیر شرح میدهم:
منوی file
نخستین قدم، اطمینان حاصل کردن از تنظیمات پروژه شما است. به منوی “فایل” بروید و گزینه “تنظیمات پروژه” را انتخاب کنید. در اینجا، میتوانید تنظیماتی مانند فرمت، کیفیت و رزولوشن نهایی ویدیو را تعیین کنید.
منوی ترکیبی
بعد از تنظیمات پروژه، آماده به رندر کردن ویدیو خود هستید. به منوی “ترکیبی” بروید و گزینه “رندر” را انتخاب کنید. در پنجره باز شده، میتوانید تنظیمات رندر کردن را تغییر دهید.
ذخیره فایل نهایی
.یکی از تنظیمات اصلی رندر کردن، محل ذخیره فایل نهایی است. با کلیک بر روی “محل ذخیره”، محلی که میخواهید ویدیو در آن ذخیره شود را انتخاب کنید. با کلیک بر روی “OK”، محل ذخیره تنظیم میشود.
فرمت و کیفیت
سپس، تنظیمات دیگری مانند “فرمت” و “کیفیت” را تعیین کنید. برای این کار، به قسمت “تنظیمات ترکیبی” بروید و تنظیمات دلخواه خود را انتخاب کنید. میتوانید فرمت ویدیو را مانند MP4 یا AVI انتخاب کنید و کیفیت آن را مشخص کنید.
رندر فیلم را شروع کنیم
بعد از تنظیمات ترکیبی، با کلیک بر روی “رندر”، فرآیند رندر کردن ویدیو شروع میشود. پیشرفت رندر کردن را در پنجره پیشرفت مشاهده خواهید کرد.
فایل نهایی را آماده کنید
هنگامی که رندر کردن تمام شد، فایل نهایی ویدیو آماده خواهد بود. شما میتوانید آن را در محلی که قبلاً تعیین کردهاید پیدا کنید و از آن برای پخش و اشتراک گذاری استفاده کنید.
توجه داشته باشید که زمان رندر کردن ویدیو بستگی به طول ویدیو، تنظیمات رندر کردن و قدرت سسیستم شما دارد. بنابراین، ممکن است زمان بر باشد. همچنین، اگر سیستم شما مشکلی داشته باشد یا منابع سیستم کافی نداشته باشد، رندر کردن ممکن است مشکلاتی را به همراه داشته باشد. در این صورت، میتوانید تنظیمات رندر کردن را تغییر داده و به سیستمی با قدرت بیشتر مراجعه کنید.
مراقب باشید که قبل از رندر کردن ویدیو، پروژه خود را ذخیره کنید تا از از دست دادن اطلاعات جلوگیری شود. همچنین، مطمئن شوید که فضای کافی برای ذخیره فایل نهایی ویدیو در دسترس دارید.
آموزش صفر تا صد پریمیر؛ نکات مهم آموزشی
در زیر چند نکته مهم را در مورد کار با پریمیر برای شما بیان میکنم:
1. سازماندهی پروژه:
قبل از شروع کار با پریمیر، بهتر است پروژه خود را به خوبی سازماندهی کنید. این شامل ساخت یک ساختار فایل منظم، استفاده از پوشهها و برچسبها برای ترتیب دادن ویدیوها و فایلها، و عناوین ویدیوها و کلیپها در تایم لاین است. این کار به شما کمک میکند تا پروژه راحتتر قابل مدیریت و ویرایش کنید.
2. ذخیره منظم:
پس از سازماندهی پروژه، به یاد داشته باشید که منظم ذخیره کنید. این به معنای ذخیره فایلهای پروژه در پوشههای مناسب و با نامهای قابل فهم و مناسب است. همچنین، میتوانید با استفاده از گزینه “ذخیره به عنوان”، نسخههای مختلف پروژه را با نامهای متفاوت ذخیره کنید.
3. استفاده از کلیدهای میانبر:
پریمیر دارای کلیدهای میانبری است که میتواند فرایند کار را سریعتر و راحتتر کند. به عنوان مثال، با استفاده از کلیدهایی مانند Spacebar برای متوقف کردن و پخش ویدیو، J و L برای جستجو و عقب و جلو رفتن در تایم لاین، و C برای برش کلیپها، میتوانید بسیاری از عملکردهای پریمیر را به سرعت انجام دهید.
4. استفاده از افکتها و تصحیح رنگ:
پریمیر دارای انواع افکتها و تصحیح رنگ است که میتواند ویدیوهای شما را زیباتر و حرفهایتر کند. با استفاده از این ابزارها، میتوانید رنگها را تنظیم کنید، افکتهای جذابی مانند تغییر مقیاس و پانوراما اعمال کنید و تصاویر را بهبود بخشید.
5. صداگذاری:
پریمیر همچنین امکانات صداگذاری حرفهای را نیز داراست. میتوانید صدا را جداگانه ویرایش کنید، افکتهای صوتی اعمال کنید، موسیقی پس زمینه اضافه کنید و صدا را با تصویر هماهنگ کنید.
6. رندر کردن ویدیو:
برای خروجی گرفتن ویدیو نهایی، باید آن را رندر کرد. قبل از رندر کردن، اطمینان حاصل کنید که تمام تنظیمات پروژه شما درست است و فرمت و کیفیت نهایی را تعیین کنید. همچنین، از قسمت “تنظیمات ترکیبی” میتوانید تنظیمات دیگری مانند فرمت و کیفیت را تغییر دهید.
7. تست ویدیو:
قبل از اشتراک گذاری ویدیو، حتما آن را تست کنید. از قابلیت پیشنمایش پریمیر استفاده کنید تا ویدیو را در همه جزئیات ببینید و از اشکالات یا خطاهای ممکن مطلع شوید. همچنین، در صورت نیاز، میتوانید به ویرایشهای لازم بپردازید و دوباره رندر کنید.
8. استفاده از پلاگینها:
پریمیر قابلیت اضافه کردن پلاگینها را دارد که میتواند قابلیتها و امکانات بیشتری را به برنامه اضافه کند. به عنوان مثال، پلاگینها میتوانند افکتهای ویدیویی جدید را اضافه کنند، ابزارهای صوتی را بهبود بخشند یا قابلیتهای انیمیشن سازی را فراهم کنند.
9. آموزش و مشاوره:
پریمیر یک نرمافزار شامل و قدرتمند است و بهتر است در صورت نیاز به آموزش و مشاوره، از منابع آموزشی موجود استفاده کنید. پریمیر دارای مستندات و آموزشهای آنلاین بسیاری است که به شما در یادگیری و استفاده بهینه از ابزارها و قابلیتهای آن کمک میکند.
. با استفاده از این راهنما و تجربه شخصی خود، میتوانید بهترین ویدیوها را با پریمیر ایجاد کنید.
آموزش صفر تا صد پریمیر؛ پلاگینها
پلاگینها در پریمیر نرمافزارهایی هستند که امکانات و قابلیتهای اضافی را به برنامه اضافه میکنند. این پلاگینها میتوانند افکتهای ویدیویی و صوتی، تنظیمات تصویر، ابزارهای انیمیشن سازی و بسیاری از قابلیتهای دیگر را به پریمیر اضافه کنند.
کارایی پلاگینها در پریمیر به شما امکان میدهد:
1. افزایش قابلیتها:
پلاگینها میتوانند قابلیتهای جدیدی را به پریمیر اضافه کنند که در برنامه اصلی وجود ندارند. به عنوان مثال، پلاگینها میتوانند افکتهای ویدیویی خاصی را اعمال کنند، ابزارهای پیشرفتهتری برای تصحیح رنگ ارائه دهند و قابلیتهای ترکیب و تنظیم صدا را بهبود بخشند.
2. افزایش کیفیت ویدیو:
با استفاده از پلاگینها میتوانید ویدیوهای خود را بهبود بخشید. پلاگینها میتوانند شامل ابزارهای نورپردازی، تنظیم کنتراست و رنگ، تغییر فرمتها، حذف نویز و اشکال از تصویر و دیگر امکاناتی باشند که به شما کمک میکنند تا ویدیوهای با کیفیت و حرفهایتری ایجاد کنید.
3. صرفهجویی در زمان:
با استفاده از پلاگینها، میتوانید کارهای روزمره را سریعتر انجام دهید. به عنوان مثال، پلاگینها میتوانند افکتهای جاهای خالی را به طور خودکار پر کنند، کلیپها را به سرعت برش و ترتیب دهند، تنظیمات پیشفرض برای صداگذاری اعمال کنند و سایر امکاناتی را ارائه دهند که فرایند ویرایش را سریعتر و کارآمدتر میکنند.
4. ایجاد افکتهای خلاقانه:
پلاگینها به شما امکان میدهند تا افکتهای ویدیویی و صوتی خلاقانهتری را به ویدیوهای خود اضافه کنید. این پلاگینها میتوانند شامل افکتهای واقعیت مجازی، انیمیشنهای خاص، تغییرات فرمت و تنظیمات متنوع دیگر باشند که به ویدیوهای شما جذابو تاثیرگذاری بیشتری بدهند.
با استفاده از پلاگینها در پریمیر، میتوانید بهبودهایی در کیفیت ویدیوها ایجاد کنید، افکتهای خاص و جذابی را به انواع ویدیوها اضافه کنید، صداها را بهبود بخشید و تنظیمات پیشرفتهتری را برای ویرایش ویدیوها در اختیار داشته باشید. به طور کلی، پلاگینها در پریمیر به شما امکان میدهند تا بهترین نتیجه را در ویرایش ویدیوهای خود به دست آورید.